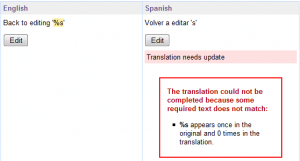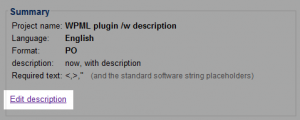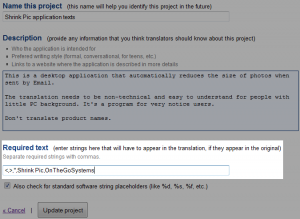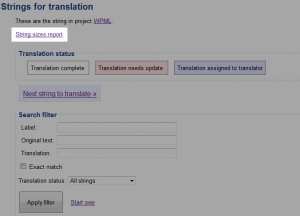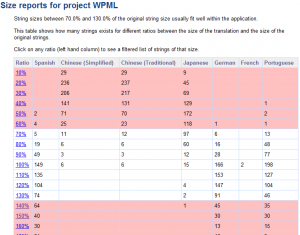We’ve given our text resource projects a major update, to make iPhone and text translations easier and better.
What’s new:
- Translating iTunes description together with the iPhone app resource file.
- Built-in QA checks for Text Resource projects.
- Preventing product names from being translated.
- Automated report for too long and short translations.
- Using a single Text Resource project instead of many Instant Translation jobs.
Including iTunes description with resource file translation
We’ve made it extra simple to manually add the iTunes description to the Text Resource project, so that they can be translated together.
To add the iTunes description to Text Resource projects, go to the Text Resource project.
- Click on Manually add a string to the project.
- Enter any label you like (for example, iTunes description), enter the iTunes description in the text to translate and a comment for the translator.
Now, iTunes description is part of the project and will be translated by the same translators working on the application.
To pick up the translation, click on View or edit translation. The text you’ve added manually and its translations, will be on the last page of the strings-list.
Even though you added a new string to the project, it’s not going to be added by mistake to the application’s resource file.
QA checks for Text Resource projects
When you translate strings that appear in an application, the translations must include the same formatting information as the originals. Otherwise, the application will fail when running with the translation.
For example, supposing we have this string:
Visit our <a href="%s">online manual</a> for more info!
The Spanish translation should be something like:
¡Visite nuestro <a href="%s">manual en línea</a> para más información!
But, if the translator drops one of the HTML tags or doesn’t include the %s argument, it’s not just going to display bad, it’s going to not work.
Text Resource projects now automatically check against formatting errors. A new checker makes sure that all formatting strings that appear in the original also appear in the translation.
When the translator saves the translation, the system will validate the formatting markers and make sure that they match. Otherwise, translation can be saved, but cannot be marked as complete.
If formatting strings in the translation don’t match those in the original text, the translator will see this warning:
But wait, there’s more!
Protecting product names from being translated
Supposing you sent an application called Shrink Pic for translation. Shrink Pic is the name of the program, so we don’t want it translated.
You can instruct the translator not to translate these names. But now you can also make sure they’re not translated by telling the system that these strings are required.
1) Click on the Edit description link in the project description box.
2) Edit the description and include the strings that need to be preserved.
In this example, I’ve added both “Shrink Pic” and “OnTheGoSystems” to the list of required strings. Now, the system will make sure that if any of these strings appear in the original, they will also appear in the translation.
String length report
English texts are normally shorter than German, Spanish, French (and other European languages) and longer than translations to Asian languages.
String sizes are hard-coded in many applications, so if translations are too long or too short, the application doesn’t display correctly. If you’ve got just a few strings all displayed on a single page, it’s pretty easy to spot that, but what if your application has hundreds of strings and dozens of pages?
The Text Resource projects can now produce a report showing the length of translations, compared to the original text. You’ll see immediately which strings require checking and can either ask the translator to change them or change the screen area in the application.
To access this, click on View or edit translations.
Then, at the top of the page, click on String sizes report.
You’ll get a table showing the breakdown of strings in the project, ordered by the length of the translation (relative to the originals).
Each row shows how many strings exist in each language for the size ratio. For example, in this project, there are 4 Spanish strings that are 60% the size of the original English and 64 Spanish strings 140% the size of the English.
Rows with size ratio between 70% and 130% are marked in white and are usually OK. Strings shorter than 70% or longer than 130% might cause display issues and should be reviewed.
Click on the left-hand column indicating the ratio to see all the strings with that size ratio.
Try using Text Resource project instead of many Instant Translation jobs
If you’re using our Instant Translation projects for many texts, you should consider using the Text Resource projects instead.
This will allow you to:
- Manage just one project, with all the texts translated to all languages.
- Choose your translators (once).
- Communicate with the translators to explain what you need.
- Make sure that the same translator always translates for you.
In the past, it was a bit complicated to use Text Resource projects for managing short text translations, but no longer.
Here is what you should do:
- Click on Projects->Text resources.
- Create a new Text Resource project.
- Provide a short description of what your texts are about (you can always edit that later).
- Click on Manually add a string to the project. You can repeat that many times to add all the texts that you need.
- Select the languages to translate to.
- Choose your translators.
- Start the translation.
True, there are more steps involved than when creating Instant Translation jobs, but you only need to go through that once. Next time you have new texts to translate, return to the same project and click again on Manually add a string to the project.
All short texts will be organized in a single project. You can enter required text just once for the entire project without having to do it over and over again per text.
But more important than saving a few minutes, is the fact that your translations will improve drastically. Since all texts go to the same translator, you’ll get much more consistent translation. The translator also has an open chat session with you, so it’s easier to explain what the text is for and answer any questions.
What do you think?
We’ve done our best to improve the system and make it easier for you to get your job done.
All these changes were done due to great suggestions we got. We’d love to hear your feedback and see what you think.